Upgrading Your CtD Ball Surface Scanner from V1 to V2
Before beginning the process of upgrading your CtD Surface Scanner from Version 1 to Version 2, you must have a computer with Windows 7 or above. This process will not work with a Chromebook, MacOS, and Linux.
Whether you choose to upgrade your scanner with the video or by reading this blog. Follow each item step by step. This is crucial to updating your scanner correctly.
If you prefer not to read, please watch this video
The first step for upgrading is to download the three files needed to perform the upgrade. Those files can be found by clicking the link here. You will need to download these individually. GQC6 is the file that contains the driver to let the scanner connect to your computer and will be used to calibrate the scanner. sc6531_RTC_HG60S_CTD366_20220813.pac is the file that contains the actual upgrade for the scanner. SPD_Upgrade_Tool_R26.21.2801 contains the program we will use to apply the upgrade file to the scanner.


Once those files have been downloaded, you will need to unzip both the GQC6 and SPD_Upgrade_Tool_R26.21.2801. Go ahead and make sure your USB is plugged into your computer but unplugged from your scanner.

The first file we will open is the GQC6 you just unzipped. You will go into the folder and run the setup_en program. This will begin the download of the GQC6 program and driver for the scanner. You might get a popup saying that “Windows is Protecting Your Computer”. If you click the “More Info”, this will let you click “Run Anyway” and proceed with the install. When going through the install, you can leave everything default except for two settings. You will need to check the option to “Create a Desktop Icon”. After the install is complete, you will need to uncheck the box to “Launch Program”. We will end up using the program later.

The next step will be to open the SPD_Upgrade_Tool_R26.21.2801 folder that was unzipped. Within this folder, you will look for a file called Upgrade Download. Its icon has two green arrows pointing down towards a computer chip.

Before opening, you will want to ensure the USB cable is plugged into your computer but still unplugged from the scanner. Open the program and click the gear on the left side of the screen. Here you will select the sc6531_RTC_HG60S_CTD366_20220813.pac file that you downloaded.

When selected, you will see some text appear. Once you see that text, you are free to plug your scanner in to the computer and click the play button. If you notice some text happening and a progress bar will show on your screen, this means your scanner has begun the upgrade.

Please note if your scanner does not begin the upgrade process, click the stop button and move your scanner into a different USB port on your computer. When you see that the upgrade has “Passed”, you can click stop, unplug your scanner, and close out of the program. At this time, you can power your scanner on.

Once your scanner is powered on, you should notice that the display of the scanner should look different. If this is the case, that means your scanner is now on Version 2! However, the process is not complete. Now we will calibrate the scanner that way the scanner will read the surface of a bowling ball accurately.
You will need to open the GQC6 program. This should be an icon that you saved on your desktop. After you open this, go ahead and plug your scanner back in.

For calibrating the scanner, you will need to take the calibration plate off of the scanner and look inside the plate. You will see a sticker towards the bottom of the inside of the plate. Once you locate that sticker, look for the “60°:”. The number after that 60° is what we will need. For example, mine says 60°:96 meaning I will make note of that 96. Please make note of whatever that number is and use that number if it is different from the screenshots. Remember to put the calibration plate back on after getting the calibration numbers.

With the scanner plugged in and turned on. Click “Instrument” then “Calibrate” and finally click “Calibrate Instrument”. You should notice that the 60° box will not match your calibration plate sticker.


Now we will modify the calibration plate to make sure the scanner gets calibrated correctly. Click “Instrument” then “Modify Calibrate Plate Parameter.” From there you will put the number from your calibration plate next to the 60° box and then click “Modify Calibration Parameters.”

Now, you will go back up to “Instrument” then click “Calibrate” again to recalibrate the scanner. You should get the correct reading to match your plate. To make sure your scanner is fully calibrated and good to go, you can click the button with a letter G in it. This will have the scanner read the plate. If you see the 60° value match the calibration plate for the most part, you are done! If not, repeat the calibration steps from above.

If you would like to change the time on your scanner, you can click “Instrument” then “Other Setting”. Finally, click the “Set Date/Time” button and push the button on the side of your scanner. This will set the time on your scanner to whatever time it is on your computer.


If you have any questions with the process of this, please email help@ctdbowling.com.
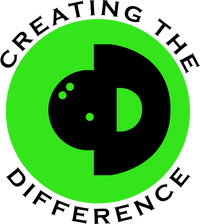




I used these easy to follow directions and my scanner is now updated to version 2 and working very well. Thank you for the information and the step by step detailed process for the update. You guys are amazing.
Leave a comment